Set up screen
You can change the touch screen to your desired settings.
Press the “SETUP” button to display the “Setup” screen.


General settings
This screen is used for language selection and the on/off settings of operation sounds and automatic screen change, etc.
Touch “General” on the “Setup” screen.



1 Clock settings
2 Selecting a language
3 Unit of measurement
4 Beep on/off
5 Selecting a button color
6 Selecting keyboard layout
7 Changing the startup image
8 Changing the screen off
image
9 Auto screen change
10 Delete personal data
11 Software update*
12 Gracenote database update*
13Touch “Save” after changing
settings.
*:For details, contact your Lexus dealer.
- Clock settings
Used for changing time zones, the on/off settings of daylight
saving time and automatic adjustment of the clock.
 Touch “Clock” on the “General
Settings” screen.
Touch “Clock” on the “General
Settings” screen.

Touch the items to be set.
1 Time zone
2 Daylight saving time
3 Automatic adjustment of the
clock
4 Manual clock setting
 Touch “Save”.
Touch “Save”.
l Time zone
A time zone can be selected and GMT can be set.

Touch “Time Zone”.

Touch the desired time zone.

If “Other” is touched, the zone can be adjusted manually.
Touch “+” or “-” to adjust the time zone and then touch “OK”.
l Daylight saving time
Touch to select “On” or “Off” for daylight saving time.
l Automatic adjustment of the clock
Touch to select “On” or “Off” for automatic adjustment of the
clock.
l Manual clock settings
When “Auto Adjust Clock” is turned “Off”, the clock can be
manually adjusted.

Touch the items to be set.
1 Adjust hours
2 Adjust minutes
3 Round to the nearest hour*
*: e.g.1:00 to 1:29 → 1:00
1:30 to 1:59 → 2:00
- Selecting a language
The language can be changed.
 Touch “Language” on the “General
Settings” screen.
Touch “Language” on the “General
Settings” screen.

Touch the desired screen but- ton.
 Touch “Yes”.
Touch “Yes”.
The previous screen will be displayed.
 Touch “Save”.
Touch “Save”.
- Unit of measurement
Distance unit can be changed.
This function is available only in English or Spanish. To change language, see “Selecting a language”.
 Touch “Unit of Measurement” on
the “General Settings”
screen.
Touch “Unit of Measurement” on
the “General Settings”
screen.

Touch “km” or “mile”.
The previous screen will be dis- played.
 Touch “Save”.
Touch “Save”.
- Selecting a button color
The color of the screen buttons can be changed.
 Touch “Button Color” on the
“General Settings” screen.
Touch “Button Color” on the
“General Settings” screen.

Touch the desired screen button color.
The previous screen will be dis- played
 Touch “Save”.
Touch “Save”.
- Selecting a keyboard layout
Keyboard layout can be changed.
 Touch “Keyboard Layout” on the
“General Settings”
screen.
Touch “Keyboard Layout” on the
“General Settings”
screen.

Touch “ABC” or “QWERTY”.
The previous screen will be dis- played.
 Touch “Save”.
Touch “Save”.
- Changing the startup image
An image can be copied from a USB memory and used as the
startup image.
When saving the images to a USB memory, name the folder that the startup image is saved to “StartupImage”. If these folder names are not used, the system cannot download the images.
(The folder names are case sensitive.)
l Transferring data

Press the lid, open the cover and connect a USB memory.
Turn on the power of the USB memory if it is not turned on.
 Touch “Customize Startup Image”
on the “General Set-
tings” screen.
Touch “Customize Startup Image”
on the “General Set-
tings” screen.

Touch “Transfer”
 Touch “Yes”.
Touch “Yes”.
l Setting the startup image
 Touch “Customize Startup Image”
on the “General Set-
tings” screen.
Touch “Customize Startup Image”
on the “General Set-
tings” screen.

Touch the desired image.
 Touch “Save”.
Touch “Save”.
l Deleting transferred image
 Touch “Save”.
Touch “Save”.
l Deleting transferred image

Touch “Delete All”.
 Touch “Yes”.
Touch “Yes”.
- Changing the screen off image
Touch “Screen Off” on the “Display” screen to turn off the
screen. An image can be copied from a USB memory and can be
set to display when “Screen Off” is touched.
When saving the images to a USB memory, name the folder that the screen off image is saved to “DisplayOffImage”. If these folder names are not used, the system cannot download the images. (The folder names are case sensitive.) l Transferring data

Press the lid, open the cover and connect a USB memory.
Turn on the power of the USB memory if it is not turned on.
 Touch “Customize Screen Off
Image” on the “General Set-
tings” screen.
Touch “Customize Screen Off
Image” on the “General Set-
tings” screen.

Touch “Transfer”.
 Touch “Yes”.
Touch “Yes”.
l Setting the screen off image
 Touch “Customize Screen Off
Image” on the “General Set-
tings” screen.
Touch “Customize Screen Off
Image” on the “General Set-
tings” screen.

Touch the desired image.
 Touch “Save”.
Touch “Save”.
l Deleting transferred images
 Touch “Customize Screen Off
Image” on the “General Set-
tings” screen.
Touch “Customize Screen Off
Image” on the “General Set-
tings” screen.

Touch “Delete All”.
 Touch “Yes”.
Touch “Yes”.
- Delete personal data
This function is not available while driving.
 Touch “Delete Personal Data” on
the “General Settings”
screen.
Touch “Delete Personal Data” on
the “General Settings”
screen.

Touch “Delete”.
Check carefully beforehand, as data cannot be retrieved once deleted.
 Touch “Yes”.
Touch “Yes”.
The following personal data can be deleted or returned to their default settings:
• Maintenance conditions
• Maintenance information off setting
• Address book
• Areas to avoid
• Previous points
• Route guidance
• Route trace
• Phonebook data
• Call history data
• Speed dial data
• Bluetooth® phone data
• Phone sound settings
• Phone display settings
• Message settings
• Audio setting
• Bluetooth® audio setting
• Startup image data
• Screen off image data
- About startup or screen off images
l The images file extension is JPG or JPEG.
l The images file name, including the file extension, can be up to 32 char-
acters.
l Image files of 10 MB or less can be saved.
l Up to 3 images can be downloaded.
Voice settings
Voice guidance can be set.
Touch “Voice” on the “Setup” screen.


1 Select voice guidance vol-
ume
2 Voice guidance on/off during
route guidance
3 Voice guidance on/off during
audio system is in use
4 Voice recognition prompt on/
off
This setting can also be
changed
on the “Shortcut Menu”
screen.
5 Restore default settings
6 Voice commands on/off
when using the audio/video
and air conditioning systems
7 Voice guidance on/off when
using the traffic information
8 Voice guidance on/off when
using the XM NavWeather‚Ñ¢
Touch “Save” after changing settings.
- Voice volume
The voice guidance volume can be adjusted or switched off.
 Touch “Voice” on the “Setup”
screen.
Touch “Voice” on the “Setup”
screen.

Select the desired level by touching the appropriate num- ber.
If voice guidance is not needed, touch “Off” to disable the fea- ture.
 Touch “Save”.
Touch “Save”.
Vehicle settings
Touch “Vehicle” on the “Setup” screen.

1 Maintenance information set-
tings
Refer to “Navigation System
Owner’s Manual”.
2 Vehicle customization
3 Setting up intuitive parking
assist
Phone settings
Touch “Phone” on the “Setup” screen.

1 Phone sound settings
2 Phonebook settings
3 Message settings
4 Phone display settings
Bluetooth® Settings
Touch “Bluetooth*” on the “Setup” screen.

1 Registered devices
2 Selecting a Bluetooth® phone
3 Selecting portable player
4 Detailed Bluetooth® settings
*:Bluetooth is a registered trademark of Bluetooth SIG, Inc.
Audio settings
Touch “Audio” on the “Setup” screen

1 HD Radio‚Ñ¢ system settings
2 iPod settings
“Information” screen can be used to display the fuel consumption, XM satellite system, etc.
Press the “INFO” button to display the “Information” screen.


Fuel consumption

1 Resetting the past record data
2 Best recorded fuel economy
3 Current fuel economy
4 Previous fuel economy
record
The image is an example only, and may vary slightly from actual con- ditions.
- Resetting the data
The data can be deleted by touching “Clear”.
- Updating the past record data
Update the average fuel consumption by pressing and hold the “DISP”
switch on the steering wheel to measure the current fuel consumption again.
The voice command system enables the navigation, audio/video, hands-free and air conditioning systems to be operated using voice commands.
For details of the navigation system, refer to the “Navigation System Owner’s Manual”.
- Talk switch

Press  or
or
 .
.
To cancel, press and hold
 or
or
 .
.
- Microphone

Voice command system operation
- Voice command system operation
 Press
Press
 or
or
 .
.
After the “Shortcut Menu” screen has been displayed, voice guidance will commence.
Voice guidance for the voice command system can be skipped by
pressing  or
or
 .
.

After a beep sounds, say the command of your choice.
Voice commands are marked
with  .
.
Some commonly used com- mands are displayed on the screen.
If you wish to display the com-
mands displayed on the page in
the background, perform one of
the following:
• Say “Next page” or “Previ-
ous page”.
• Touch “Next Pg.” or “Prev.
Pg.”
If you wish to display the “Main
Menu” screen when the “Short-
cut Menu” screen is displayed,
perform one of the following:
• Say “Main menu”.
• Touch “Main Menu”.
To cancel, touch “Cancel”, or
press and hold  or
or
 .
.
Saying “Help” prompts voice guidance to offer examples of commands and operation meth- ods.

Say the command displayed on the screen.
If a desired outcome is not shown, or if no selections are available, perform one of the following to return to the previ- ous screen: • Say “Go back”.
• Touch “Go Back”.
To cancel, touch “Cancel”, or
press and hold  or
or
 .
.
- Voice command example (search for a track using artist name or album name)
 Press
Press
 or
or
 .
.
“Play Artist <name>” and “Play Album <name>” are displayed in the “Shortcut Menu” screen.
 Say “Play artist <name>” or “Play
album <name>”.
Say “Play artist <name>” or “Play
album <name>”.
Say the desired artist name or album name in the place of the
“
”.
A confirmation screen will be displayed showing the recognition results. If multiple matching items are found, a selection screen will be displayed.
When “Play Artist <name>” is used to play music, the first track is selected randomly.

Say “Yes” or touch “Yes”.
Natural speech information (English only)
Due to natural language speech recognition technology, this sys- tem enables recognition of a command when spoken naturally.
However, the system cannot recognize every variation of each command. In some situations, it is possible to omit the command for the procedure and directly state the desired operation. Not all voice commands are displayed in the short cut menu.
- Expression examples for each function

*:Say the desired artist name or album name in the place of the “
”.
Commands that are not displayed in the “Shortcut Menu” screen can be accessed from the main menu.
For example, to make an “International Call”, say “Main menu” while the “Shortcut Menu” screen is being displayed. Then say “Use the phone” followed by saying the desired number, e.g. “123456789”.
Expanded voice commands
Touching “On” next to “Expanded Voice Commands” on the “Voice Settings” screen enables voice command operation of the audio/video and air conditioning system. For more information on operations that can be controlled using expanded voice commands, refer to “Command list”.
- Voice command example (turn the audio system)
 Press
Press
 or
or
 .
.

Say “Audio on”.
Command list
Recognizable voice commands and their actions are shown below.
l For devices that are not installed in the vehicle, the related com- mands will not be displayed in the “Shortcut Menu” screen.
Also, according to conditions, other commands may not be dis- played in the “Shortcut Menu” screen.
l Voice recognition language can be changed.
l Commands that have a “O” in the Shortcut Menu column can be recognized from the “Shortcut Menu” screen.
Commands that have a “—” in the Shortcut Menu column can only be recognized from the screen that they are displayed in.
- Calling a phone

*1:To use this function, say “Main menu” and then “Use the phone” while the “Shortcut Menu” screen is being displayed.
- Playing a music
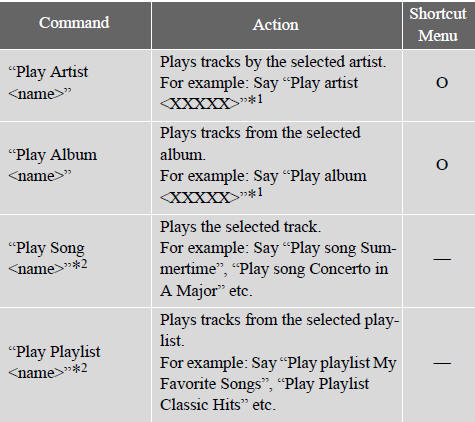
*1:Say the desired artist name or album name in the place of the “
”.
*2:To use this function, say “Main menu” and then “Play music” while
the “Shortcut menu” screen is being displayed.
- Select audio mode
When expanded voice commands are turned “On”.

*:Bluetooth is a registered trademark of Bluetooth SIG, Inc.
- Air conditioning system command
When expanded voice commands are turned “On”.

- Voice command system
l Commands that are not displayed in the “Shortcut Menu” screen can be
operated from the “Main Menu” screen.
l If the system does not respond or the confirmation screen does not disap-
pear, press  or
or
 and try again.
and try again.
l Voice guidance can be canceled by setting voice prompts to off. Use this
setting when it is desirable to say a command immediately after pressing
 or
or
 and hearing a beep.
and hearing a beep.
- If a voice command cannot be recognized
l If a voice command cannot be recognized within 6 seconds, voice guid-
ance will say “Pardon?” (“Command not recognized.” will be displayed
on the screen) and voice command reception will restart.
l If a voice command cannot be recognized 2 consecutive times, the voice
command guidance system will say “Paused. To restart voice recogni-
tion, push the talk switch. To cancel voice recognition, push and hold the
talk switch.” Voice recognition will then be suspended. Touch “Cancel”
or “Go Back”.
- When touching “Voice Prompts”
l The voice recognition prompt can be set to on or off. This setting can
also be changed on the “Voice Settings” screen.
l Voice recognition will be temporarily suspended. Press
 or
or
 again.
again.
- When using the microphone
l It is unnecessary to speak directly into the microphone when giving a
command.
l Wait for the confirmation beep before speaking a command.
l Voice commands may not be recognized if:
• Spoken too quickly.
• Spoken at a low or high volume.
• The roof or windows are open.
• Passengers are talking while voice commands are spoken.
• The air conditioning speed is set high.
• The air conditioning vents are turned towards the microphone.
l In the following conditions, the system may not recognize the command
properly and using voice commands may not be possible:
• The command is incorrect or unclear. Note that certain words, accents
or speech patterns may be difficult for the system to recognize.
• There is excessive background noise, such as wind noise.
- When searching for a track
l A USB memory or iPod must be connected to enable track searching and
playback.
l When a USB memory or iPod is connected, recognition data is created
so tracks can be searched using voice commands.
l Recognition data is updated under the following conditions:
• When the USB memory or iPod data has changed.
• When the voice recognition language is changed.
l While the recognition data is being created or being updated, a track
search cannot be performed using a voice command.
l While “Play Music” is displayed in the “Shortcut menu” screen, say
“Play music” to display the music screen from which searching for a
track using a voice command can be performed.
l When “Play Music” is dimmed in the “Shortcut Menu” screen, it is not
possible to search for a track using a voice command. In this situation,
reduce the amount of music data in the USB memory or iPod and update
the recognition data to enable searching by voice command.
- Natural speech information
l The “Use the Phone” and “Play Music” commands displayed on the
“Shortcut Menu” screen can be operated using natural language speech
recognition technology.
l If the command cannot be recognized completely, the command input
screen will be displayed. (Search results will be shown based on the part
of the command that was recognized.)
- When turning the audio or air conditioning system on
l Commands relating to operation of the audio/video and air conditioning
systems can only be performed when the audio/video and air condition-
ing systems are turned on.
l Expanded voice commands can be recognized when the “Shortcut
Menu” screen is displayed.
- The Gracenote® media database
Music recognition technology and related data are provided by Gracenote®.
Gracenote is the industry standard in music recognition technology and related content delivery. For more information visit www.gracenote.com.
See also:
Adjusting the sensitivity of the air intake control in automatic mode (vehicles
with a rear automatic air conditioning system)
Press for 2 or more seconds.
Press “” (increase) or “”
(decrease) on the temperature control button on the driver’s side.
From - 3 (low) to 3 (high) can be set.
...
Playing MP3/WMA discs
Selecting a file
1. Selecting a file
2. Selecting a folder
Push “ ” or “
” of “TUNE” until the desired file
number appears on the screen.
Selecting a folder
Push ‚Äú ‚Äù or ‚ ...
Driving the vehicle
The following procedures should be observed to ensure safe driving.
- Starting the engine
- Driving
With the brake pedal depressed, shift
the shift lever to
“D”.
Release the parking brake ...
